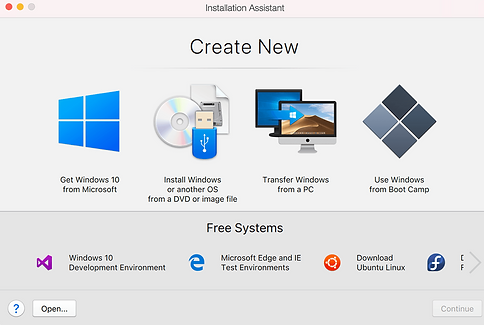Set up Parallels on your Mac
0. Go to system preferences and select “security and privacy.”
Go to the “general” tab and make sure “app store and identified developers” is selected under “allow apps downloaded from:”

1. Download & Install Parallels for mac here.
Click the blue button. A disk image file likely named Install Parallels Desktop.dmg will appear in your downloads folder.

2. Download Ubuntu 20.04 desktop image here.
A file that is likely named ubuntu-20.04.4-desktop-amd64.iso will appear in your downloads folder.

3. Double click the Install Parallels Desktop.dmg file from your downloads.
Double click the computer in the box to begin the installation of Parallels

4. Click open.
It may ask you to enter your password to begin the installation. This is ok.

5. Follow steps during Parallels installation.
-
When asked how you want to upload the virtual machine, choose "Install Windows or another OS from a DVD or image file" (DO NOT SELECT WINDOWS 10, Transfer Windows, or Use from Boot). Click continue.
-
Upload the Ubuntu image ubuntu-20.04.4-desktop-amd64.iso from your downloads. This may take several minutes. Be patient.
-
If you are having trouble uploading the Ubuntu disk image, click here.
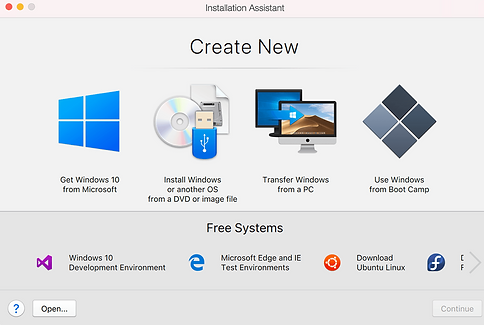
6. It may ask you to update security and privacy settings.
-
Go to system preferences and click security and privacy.
-
Look at the bottom left and click the lock to make changes.
-
Select “Parallels Desktop” under the accessibility on the left.

7. It will ask you to create a user. It does not matter what you name it, but you may want to have the same password as your mac to avoid confusion.
Log in.

8. Once you are logged into the virtual machine, look to the bottom left with 9 icons and click it.

9. Next, open “terminal.”

10. It should look like this (with your user before the @). Now we can install ROS2 on Ubuntu.
Note: cmd + v will not work between your mac machine and the virtual machine. You can copy this doc by using cmd + c, and paste in the virtual machine by using ctrl+shift+v.

12. Copy and paste each of the following commands into terminal. Hit enter after each line.
Note: The following commands are also on the iRobot page.
note: make sure you get a response with "UTF-8" after running the command above.
note: If you do not get an error, continue to this command.
I got a public key error on the first command (keyring not downloaded). Followed the white commands below to resolve it:
Try this command again. If those commands worked, continue to the black blocks of code. If those commands didn’t work, try:
13. Install Create® 3 example repository.
or go to this link.
14. Try the command ros2 topic list in terminal. If your machine and Create® 3 are on the same WiFi, you will get the result seen on the right.

Done!
Alternate Download:
Click "Download Ubuntu Linux" and make sure it it version 20.04 (see second image). Click here to resume the directions where you left off.