Using ROS2 on Tufts Wireless
What you'll learn on this page:
-
Register your robot, virtual machine, and network adapter with Tufts Wireless
-
Connecting the virtual machine and robot to Tufts Wireless
-
Disable multicast
1. Register your robot on Tufts Wireless
a. Make sure you are on either Tufts Secure or Tufts Wireless.
b. Navigate to this website and click "accept."
c. Log in with your Tufts credentials.


d. Use the given MAC address, set the description as "Create3 - Name" (with your robot's name). Lastly, choose "Other Devices" as the device type.

2. Connect your robot to Tufts Wireless
Note: May write out instructions but for now, follow Phase 3 on this webpage. Tufts Wireless does not have a password.
a. Just like you did when connecting the Create® 3 robot via bluetooth, we need to get to the robot's settings dashboard by accessing its personal wifi.
b. Hold the two side buttons down until the blue ring appears. Connect to your robot's personal wifi (format is Create-[xxx]).
c. Navigate to 192.168.10.1 in the url bar.
d. It will take you to a web server specific to your robot. Hover over the application tab in the top left corner and click "configuration."
e. Check that:
-
Domain ID =0
-
You have inputted a namespace (pick any name that is different from your classmates') with a slash in front. What is a namespace?
-
format is /{namespace}
-
-
Implementation = rmw_fastrtps_cpp

f. Click "save" and then click "Restart Application." This may take a minute, but wait until the page says "done" after you restart before navigating off the page.
3. Connect your virtual machine to Tufts Wireless
Now we want to ensure that the virtual machine is also on Tufts Wireless. This is necessary for us to communicate with the robot.
a. Plug in the USB wifi adapter into your computer and select "connect to linux."

b. If this alert doesn't pop up, navigate to removable settings or usb settings on your host machine and connect it to the virtual machine (not your host).
c. Ensure the USB is linked to the virtual machine by checking the settings as demonstrated below (left is PC and right is on a Mac).


d. Now we want to generate a new MAC address. We can only do this while the virtual machine is off. Click the top right icon to power off the virtual machine. While it is off, go to its settings, network adapter, advanced settings generate a new mac address and copy it.
e. Just like we registered our robot on Tufts Wireless, we must do the same for our virtual machine and network adapter. First, the network adapter. Navigate to the same registration page and repeat the steps you did for the robot, but paste your network adapter MAC address (see above image), set the description as "Network Adapter" or something of that sort and choose "other devices."
f. Now, do the same thing for the virtual machine. Set the device type to Ubuntu in the drop down menu. In order to get the MAC address, go back into the virtual machine and go to the wifi settings in the top right corner. Connect to Tufts Wireless and then click settings (see images below).







Click the drop down menu for the MAC address and select the only option. Copy that address and hit apply.
Go back to the Tufts Wireless Registration page and add the MAC address that you just copied. Register your virtual machine.
3. Disable Multicast
Note: To view iRobot™ Education instructions click here.
Why are we doing this?
Since Tufts is an academic institution, the network may block the multicast packets used by ROS 2 automatically. We want to disable this so we can talk to our robots! We do this by adding an .xml file.
a. Make sure you are in your virtual machine now. Open the text editor app. If you can't find it, click the bottom left icon and search for it.
b. Click the button below and copy the code. Then paste it into the text editor and save it as .xml.
c. It doesn't matter which folder you save your .xml file in, but I chose to save it to my documents folder because it was empty. Download the .xml file template by click the button below.
d. When you save it, anchor the file name with ".xml" so your machine knows the format. Then click save.

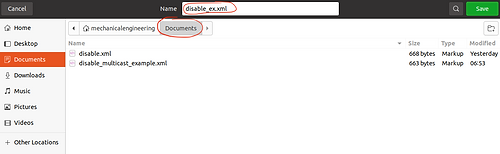
e. Open the file again with Text Editor and make sure that you see colorful text. This indicates that your file is the right format. Replace ROBOT_IP with your robot's IP.


f. Upload the .xml file to terminal.
This command will take you to the ROS2 settings. Use your down arrow to scroll to the bottom of the page and add the following commands in the format displayed below:

-
First, make sure your ROS domain line as seen in the second to last line looks the same as mine (copy and paste below if needed).
As seen in the last line in the screen shot above, you are adding a line that will export your .xml file.
Replace {your user} with your virtual machine username. If your forgot, you can check what your terminal says before "@ubuntu:" (see screenshot below).
If your file name is different than mine, also make sure to adjust that in the line of code.

Click ctrl + X (PC) or cmd + X (Mac) to exit this page. It will prompt you to save your changes by pressing "Y" or "N." Press "Y" on your keyboard.
h. Run final commands in terminal.
You should get a full topic list like this:
